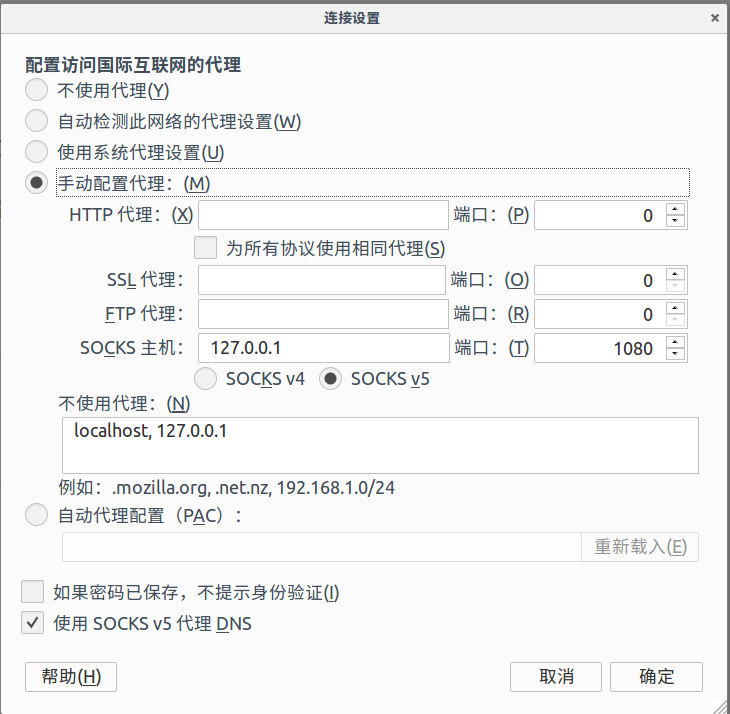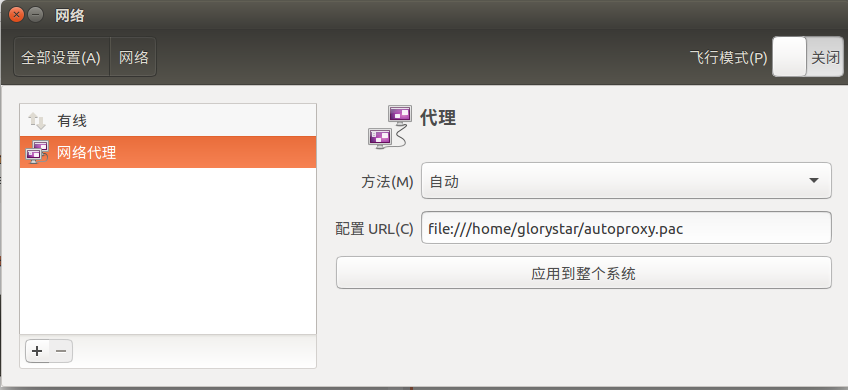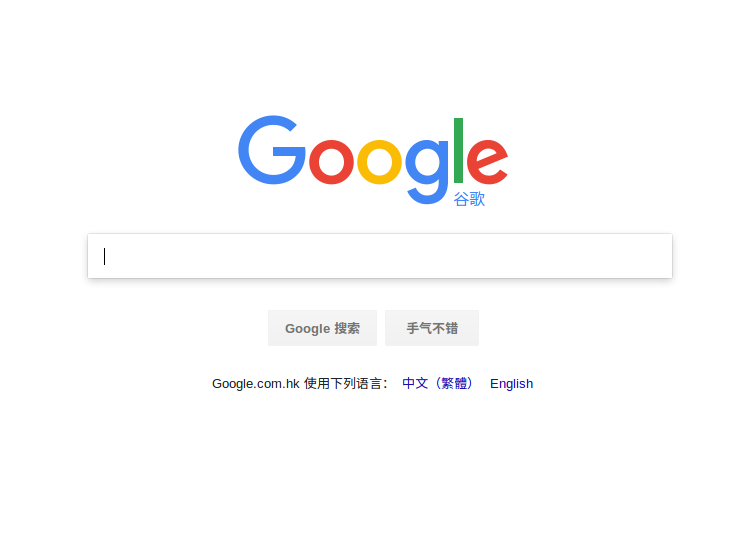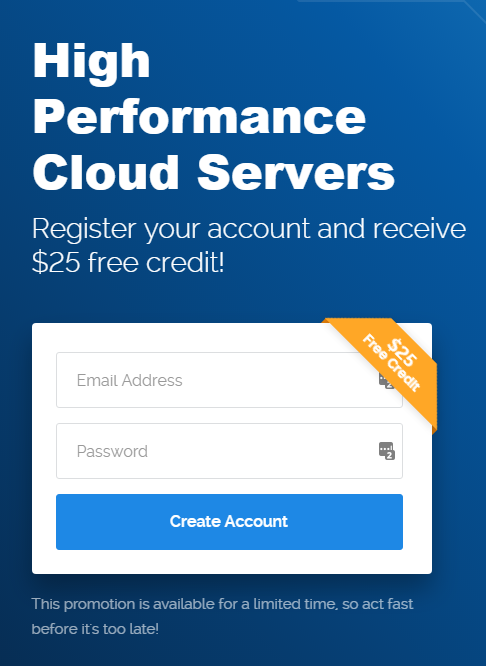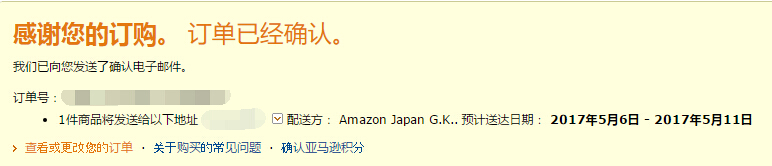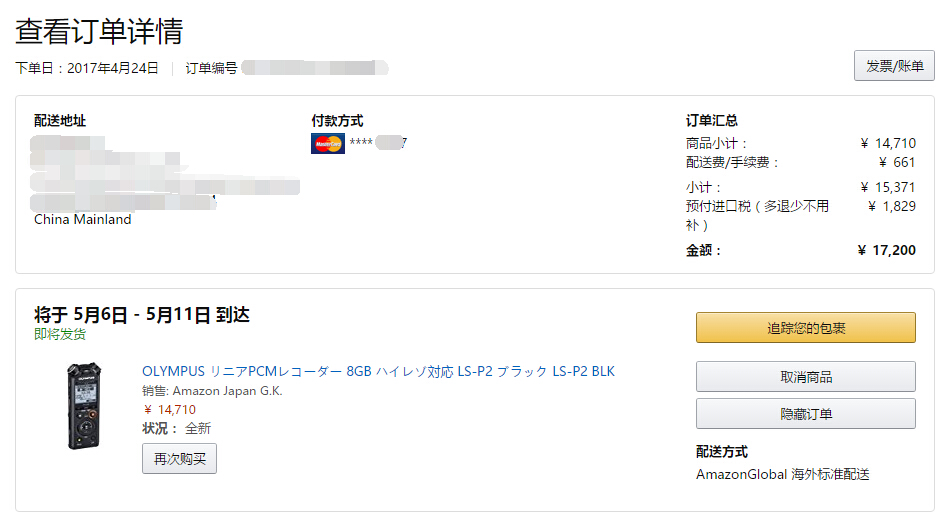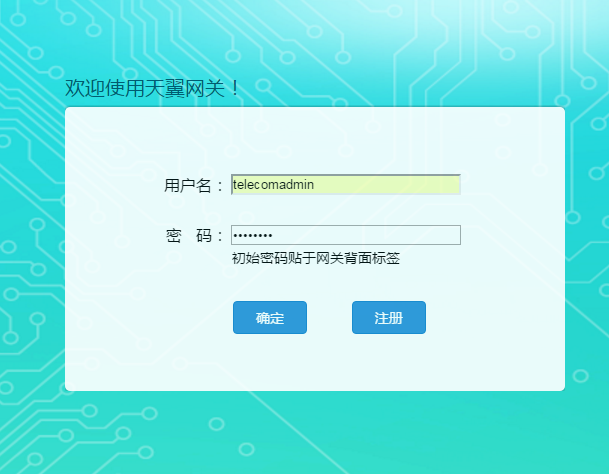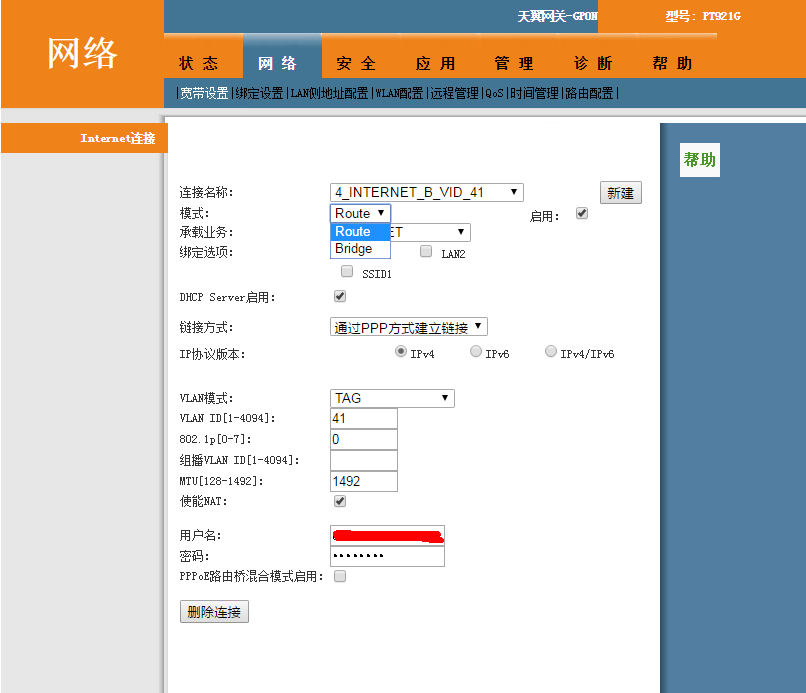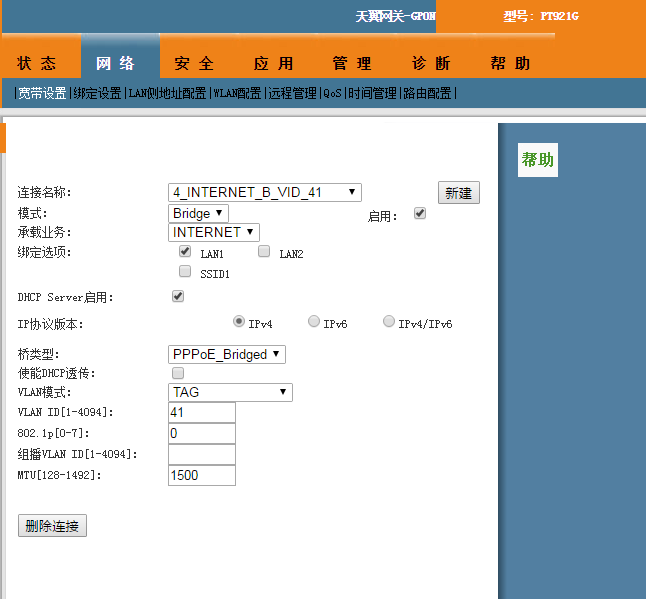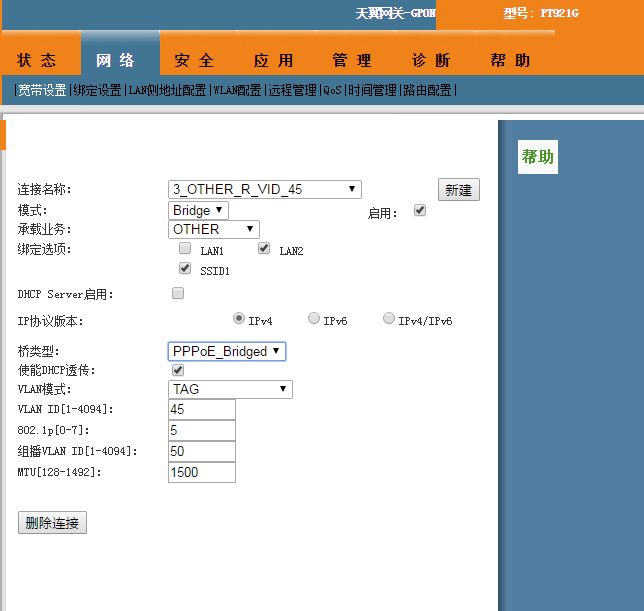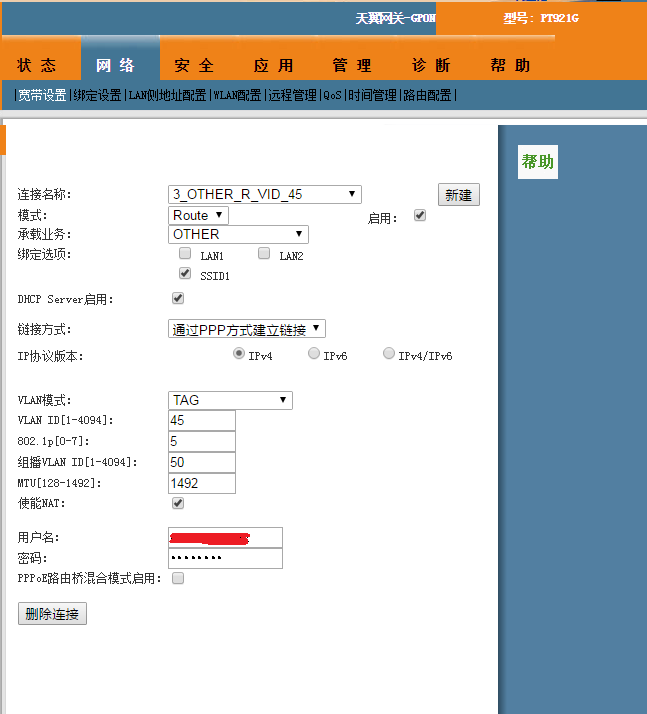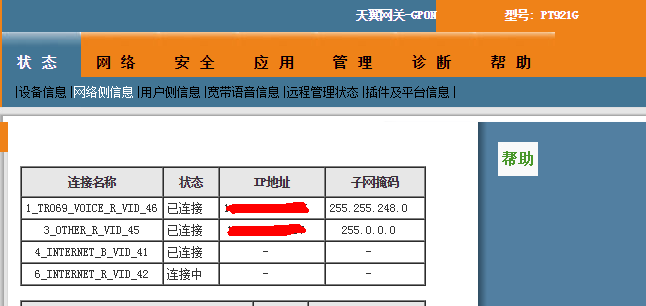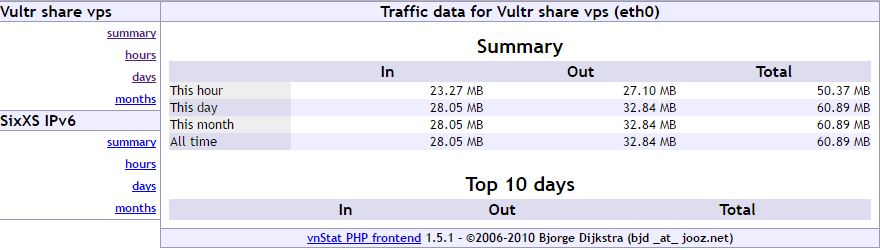之前村里集中光改时嫌还要交200块改造费,就没有去申请光改。不知道是不是心理原因,自从村里光改后大多数人都用上100M光纤网络之后,越来越觉得家里的6M ADSL小水管慢,前阵终于受不了,打10000号申请光改,最终交了100块让其实施光改,之前美名为集中光改真是坑,集中光改的费用居然比单独申请的费用还要高!另外升级光纤要每月加30块IPTV费用(借网络机顶盒给你使用)。原宽带为1080元/年包电话月租,算起来最终的费用就是 1080+360=1440/年 包固定电话月租。光改后最少保持这个套餐2年。
申请是年前申请的,大概农历26日左右吧,之后等到大年十二来装,当天装好网络就通了,并不像10000号说的那样可能会断网一两天。这一点不错。
过来安装那天要上班,下班回家就测试了速率能不能达到,合同上写的为下行100Mbps,上行2Mbps,结果为下行110-120Mbps,上行为4-6Mbps,非常不错,多次测试都差不多这个速度,晚上上网高峰测试也不会有波动。
电信配的光猫为友华PT921G 一千兆一百兆一ssid,默认的用户名密码权限非常低,能改动的东西非常有限,试着用电信通用的超级管理员账号 telecomadmin 密码 nE7jA%5m 登陆,居然直接就登陆上去,庆幸没有被电信更改,要不又得费一番手脚调出密码。
超级管理员密码被更改了的情况,大家可以自行搜索怎么解决,网上这类教程非常多,看了过程也并不是特别复杂,我这里就不展开说了。
这光猫电信人员装好默认用的是路由模式,Internet绑定千兆口和ssid,有线通过千兆口连接上网,手机笔记本之类无线设置可以直接连接其Chinanet-xxxx开头的WIFI上网。网络要求不高的人这种方式确实是最省心的,有线LAN口不够用的话可以另买个5口交换机进行扩展。
以上方式于我肯定是不适用的,原因有二,其一:这光猫性能有限,达不到我的要求;其二:wifi性能弱,家里无线设备最多时能达20台,用这台光猫带肯定是一个噩梦。
最终的方案是:
Internet改光猫直接拨号为纯桥接,绑定千兆口,之前的千兆路由–网件WNR3500Lv1接千兆口拨号,作为家里的主路由使用。
最后就是IPTV了,每月交30块不能白交,电信安装人员说要看IPTV必须把IPTV机顶盒和光猫用网线连通,接到光纤的百兆口,这个口默认是绑定IPTV的。IPTV的账号密码之类电信安装人员已经直接在机顶台里设好了,我试着连接网线的光猫IPTV口之后就直接可看了。
问题就是家里之前装修时并没有在电视机旁边留有网线接口,直接拉线的的话非常不美观,看着接受不了。看到机顶盒支持无线WIFI,就寻思可不可以通过连接无线实现IPTV功能。
光猫改路由模式为桥接模式的教程较多,但实现IPTV无线连接资源教程就非常少了,我没有搜过什么有用的信息,最终自己研究,实现了如下功能
1 光猫路由模式改桥接模式,另接性能强的路由器拨号
以上这些改动都需要超级管理员账号才能完成,默认的的账户为 telecomadmin 密码为 nE7jA%5m 如被电信人员更改了的话,请自行搜索相关文章调出密码。
下面说下操作办法
3 连接名称定位到OTHER,这个是IPTV的连接项,默认为Bridge桥接,绑定LAN2百兆口,如下
4 测试能否双拨可以通过新建一条连接,模式选Route,承载业务INTERNET,绑定LAN2(前面设置IPTV绑定了LAN2的话要先解绑),链接方式选PPP,最下面填入拨号账户和密码,保存之后切换到 状态–网络侧信息 查看新建的连接能否获取IP,如果是的话,恭喜你,你的账号支持多拨!如果一直是“连接中”的话,代表你的账号不能多拨,别费时间折腾了。
之前在深圳办理的电信100M光纤的账号就可以,我拨号4次,叠加宽带到400M下行,8M上行~ 这种叠加在你普通上网时并不会感到什么区别,在多线程下载时,可以看到效果。
Okay,就写到这里吧&^_^&